*저작권 보호를 위한 제한을 강제로 푸는 방법이라 이렇게 공공연하게 공유해도 되는지 모르겠다.

컴퓨터에 설치해 놓은 화면 녹화 프로그램을 다 써봐도 동영상을 캡처할 수가 없었다. 분명히 녹화는 되는데 파일을 재생하면 까만 화면에 오디오만 들리니 너무 답답했다. 결국 검색을 통해서 몇 가지 무료 프로그램을 찾아서 사용해 봤지만 가장 마음에 드는 건 screencastify. 설치부터 사용법까지 상세하게 알려주겠다.
설치 방법
1. 크롬 브라우저를 실행한다.
크롬으로 예시를 들겠다. 네이버 웨일도 사용 가능하다. 하지만 마이크로소프트 엣지에서는 찾을 수 없었다.
2. 아래 chrome 웹 스토어로 접속한다.
whale은 웨일스토어로 들어가면 똑같다.
Chrome 웹 스토어
Chrome에 사용할 유용한 앱, 게임, 확장 프로그램 및 테마를 찾아보세요.
chrome.google.com
3. 검색창에서 screencastify 입력한다.
가장 위에 검색된 프로그램을 선택한 후 오른쪽 상단의 추가 버튼을 누르면 설치된다.
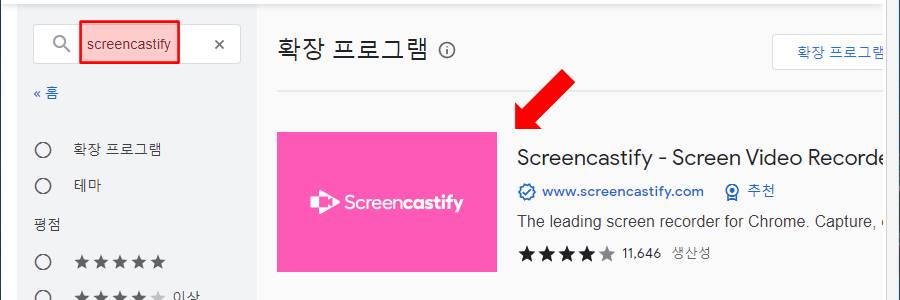
사용 방법
사용하기 전에 프로그램과 사이트의 옵션 두 가지를 먼저 설정해줘야 한다.
녹화 프로그램 옵션 설정
1. 일단 녹화하고자 하는 방송이 있는 넷플릭스 또는 쿠팡플레이 사이트로 접속해서 확장 프로그램 버튼을 선택하자.
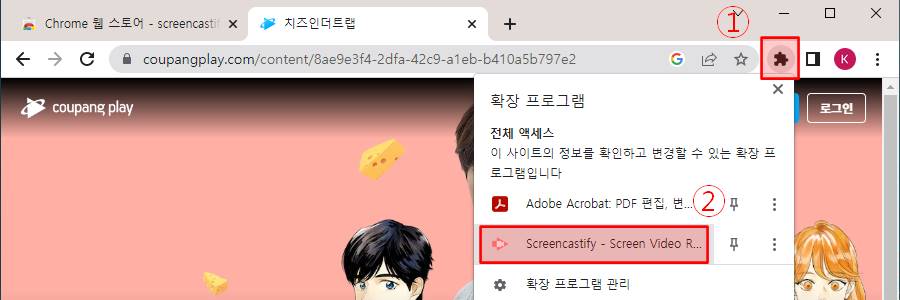
2. 처음에 웹캠과 마이크 권한 어쩌고 하는 걸 물어볼 텐데 그냥 넘어가면 된다. 그러면 설정 팝업창이 뜨는데 하나씩 선택하자.

- Browser Tab : 선택한 브라우저 탭에서 재생되는 화면만 녹화한다.
- Desktop : 컴퓨터의 전체 화면을 녹화한다.
- Webcal Only : 우리 목적과 상관없으니 생략하겠다.
OTT 방송 화면을 녹화하려면 무조건 Browser Tab을 선택하자. 전체 화면을 고를 경우 녹화가 진행되는 중에 카카오톡이나 다른 알람이 뜨면 그것까지 다 녹화된다.
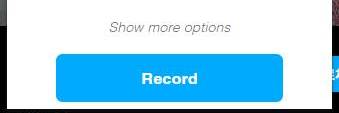
Show more options를 선택해서 다른 부분들도 손을 봐주자.
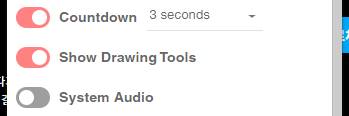
- Countdown : 녹화 시작 버튼을 누르면 3초 뒤 녹화가 시작된다.
- Show Drawing Tools : 프로그램을 실행하면 아래 왼쪽에 화면에 그림이나 도형을 그릴 수 있는 도구가 나타난다.
- System Audio : 동영상과 오디오를 동시에 녹음한다.
일단, 단축키를 누름과 동시에 녹화를 시작해야 되니 카운트다운은 비활성화한다. 녹화된 화면에 드로잉툴이 있으면 이상하니 그리기 도구 역시 비활성화한다. 오디오는 필요에 따라 선택하자. 아, 그리고 Browser Tab으로 선택하면 Tab Audio로 바뀌는데 그때는 해당 브라우저 탭에서 나는 오디오만 녹음이 된다. 중간에 카톡 알람이 와도 그 소리는 녹음되지 않는다.
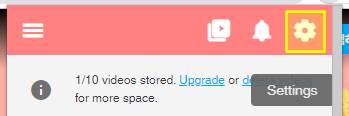
setting을 눌러 고급 설정으로 가보자.
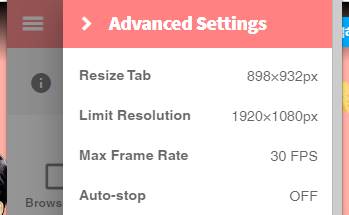
- Resize Tab : 240 ~ 1080p까지 픽셀 창의 크기를 조절.
- Limit Resolution : 마찬가지로 최대 해상도를 선택.
- Max Frame Rate : 1 ~ 60 프레임까지 화면주사율을 설정.
- Auto-stop : 자동으로 녹화가 중단되는 타이머 기능
영상이 필요한 목적에 따라 해상도와 프레임을 설정하면 된다. 하지만 파일 용량의 압박이 없다면, 컴퓨터든 스마트폰이든 무조건 고화질(1920x1080 / 60 FPS)로 하는 게 유리하다. 고화질에서 저화질로는 인코딩이 가능하지만 반대의 경우는 불가능하기 때문이다.
사이트 옵션 설정
이제 저장과 관련된 설정들을 사이트 내에서 해준다.
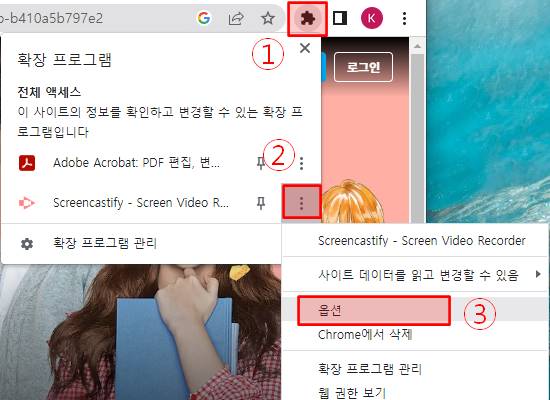
1. 저장 위치
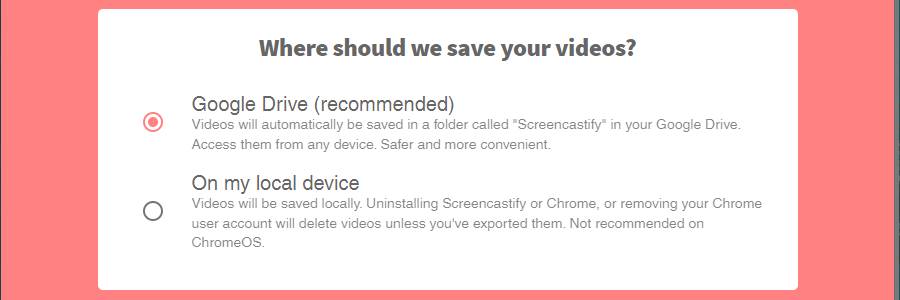
어디에 저장할지 여부인데 두 번째 옵션인 On my local device를 선택하자. 구글 드라이브를 선택하면 자동으로 저장이 되어 좋기는 한데 저장된 동영상이 하나뿐인데도 자꾸 결제하라는 창이 뜬다.
2. 알림 설정
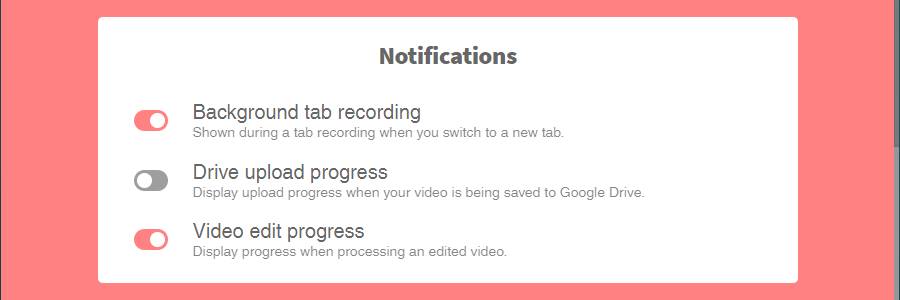
다른 작업을 위해 탭을 전환해도 녹화를 지속해야 하니 Background tab recording은 활성화해 준다. Drive upload progress는 위에서 로컬 디바이스로 선택했다면 안 나오는 메뉴인데, 만약에 구글 드라이브로 설정했다면 업로드되는 상황을 퍼센트로 보여준다. 마지막으로 편집 작업은 다른 프로그램을 이용할 거라 Video edit progress은 비활성화한다. 컷만 잘라낼 수 있을 정도의 간단한 편집기라서 쓸 일이 없을 듯하다.
3. 단축키

다른 부분은 변경할 필요성을 못 느껴서 녹화 시작/중지 단축키만 Ctrl + S로 바꿔서 사용 중이다. 필요한 부분은 알아서 설정하자.
4. 녹화 설정
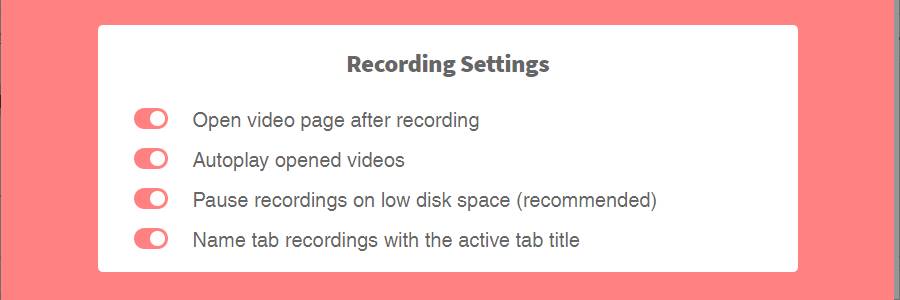
저장 공간이 부족할 때 녹화를 멈추는 기능과 녹화 중인 브라우저 탭의 이름으로 저장하는 기능만 설정해서 사용 중이다. 이건 필수 옵션들이 아니라서 취향에 맞게 골라 쓰면 된다.
5. 개인정보
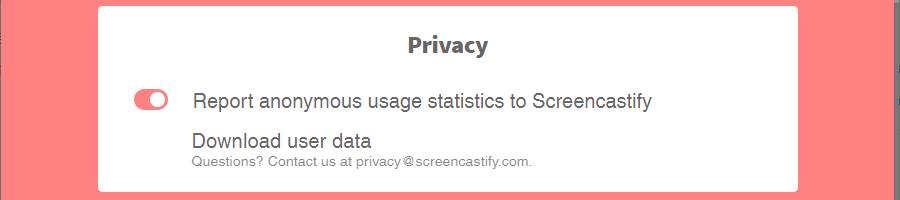
사용자의 데이터를 익명으로 통계로 활용한다는 내용인데 그냥 비활성화하자.
6. 고급

아까도 얘기했듯이 특별한 사정이 없는 한 무조건 고화질로 highest quality를 선택하자. 마이크 옵션은 해당 없는 사항이다. 녹화가 진행 중인 프로그램만 저장되어야 하니 Enable single application recording도 활성화하자.
실제 사용 팁
넷플릭스나 쿠팡플레이는 시청 중에 마우스를 움직이면 재생 바가 나타난다. 그 장면까지 다 녹화가 되니 움직이지 않도록 주의하자. 그리고 저장 위치를 로컬 디바이스로 설정했다면 녹화 완료 뒤 바로 내 컴퓨터로 다운로드하자. 깜빡 잊고 다운로드를 못 하면 힘들게 찍은 캡처 화면을 삭제해야 하는 경우가 생긴다.
최근 FHD 영상들은 문제가 없는데 10년이 지난 480p 영상들은 화면이 깨져서 아예 사용할 수가 없다. 방법을 찾아보고 있는데 아직은 해결하지 못했다.
'IT.컴퓨터 > 컴퓨터 팁' 카테고리의 다른 글
| 노트북 블루투스 마우스 연결 끊김 현상 해결 방법 (0) | 2023.04.05 |
|---|---|
| 크롬, 웨일, 엣지 브라우저 방문 기록 확인 및 삭제하는 방법 (0) | 2023.03.27 |
| G3420 vs i5 4690 체감 성능 차이가 있을까? (0) | 2018.07.12 |
| 컴퓨터 사양 확인 프로그램, CPU-Z 포터블(무설치) (0) | 2017.12.01 |
| 윈도우7 사용자 계정 컨트롤 설정 변경 (0) | 2017.11.13 |




댓글