
아주 기초적인 함수인 SUM이다. 그래도 모르는 사람이 있을 수 있으니 간단하게 알아보자.
지정한 범위 내 숫자의 합계를 구하는 함수이다. SUMIF, SUMIFS로 확장해서 사용 가능하다.

일단 판매량의 합계를 구해보자. 함수의 사용법은 아주 쉽다.
=SUM(범위1, 범위2, 범위3...)
최대 255개까지 범위를 지정할 수 있다.
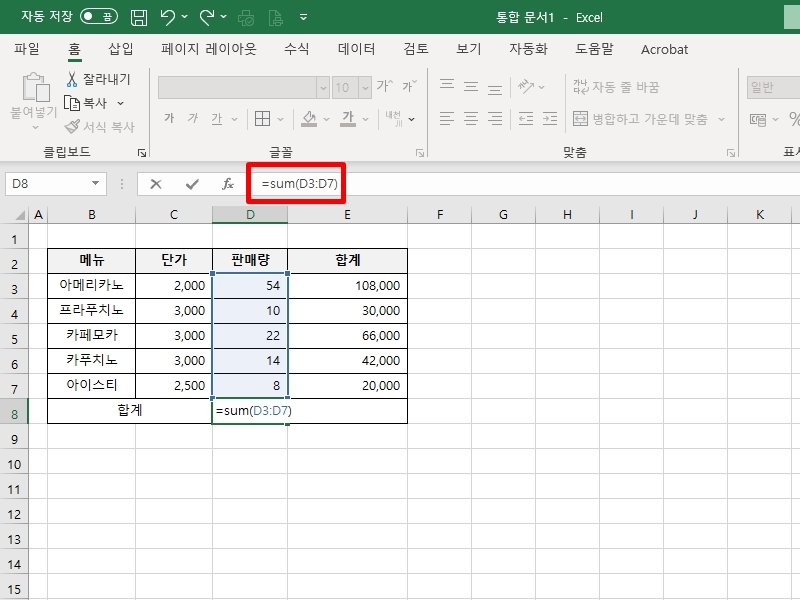
D3:D7 셀까지의 합계를 구하는 수식이다. 원하는 만큼만 범위를 지정할 수 있다.

108이라는 값을 얻었다. 그럼 금액의 합계를 구해보자.

이번에는 다른 방법을 사용하자.
E8 셀에 커서를 두고 오른쪽 상단의 단축 버튼을 눌러보자.
다른 설정을 하지 않았다면 자동 합계가 기본으로 선택되어 있다.
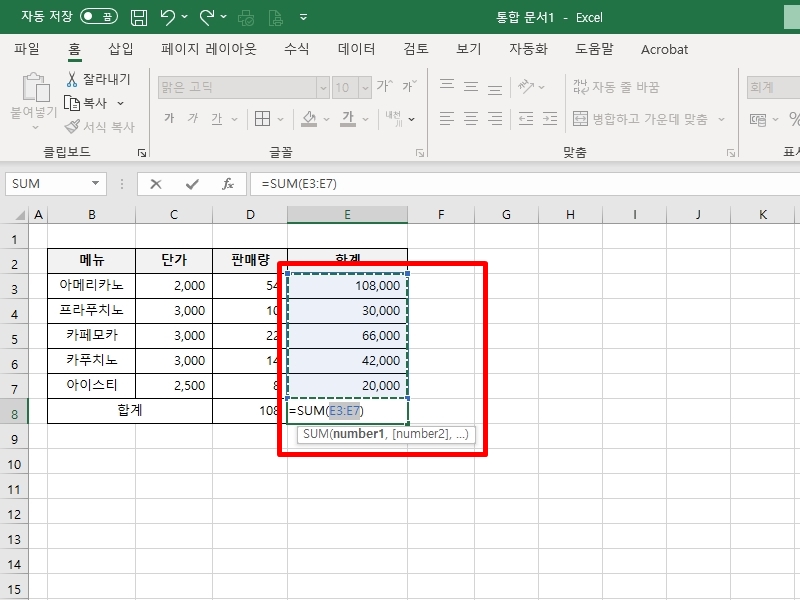
버튼을 누르면 이렇게 자동으로 수식이 입력된다. 바로 엔터만 누르면 끝.

또 다른 방법도 있다. 채우기 핸들을 이용해 보자.
구하고자 하는 행은 동일하며 열만 다르니 채우기 핸들을 사용할 수 있다.
셀의 오른쪽 아래로 커서를 이동시키면 저렇게 십자 모양으로 커서가 바뀐다.
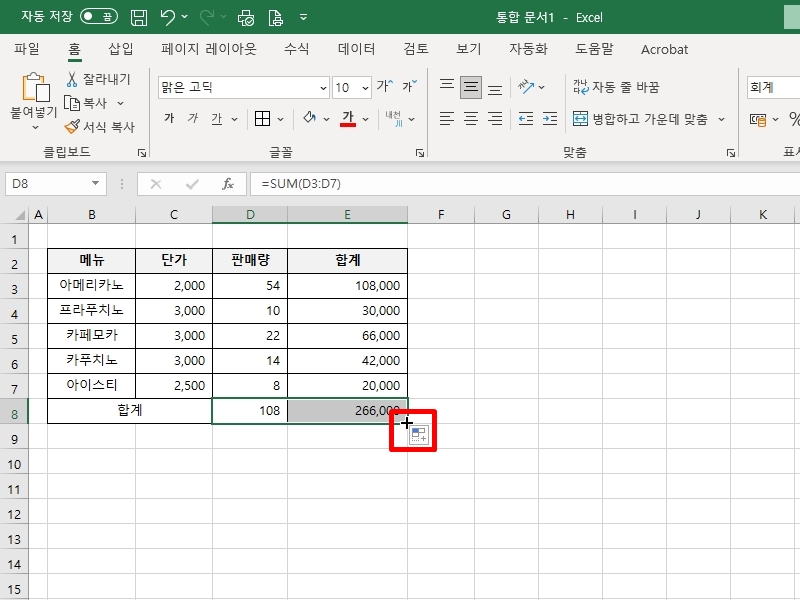
그대로 드래그해서 E8 셀까지 끌어오면 값이 구해진다.

이번에는 F8 셀에 커서를 두고 판매량과 금액의 합계를 구해보자.
=SUM(D3:D7,E3:E7)
D3:D7을 지정하고 쉼표(,)로 구분한 뒤 E3:E7을 지정하면 된다.
그러면 266,108이라는 값이 나오는 걸 확인할 수 있다.

그리고 자동 버튼은 합계 외에도 평균, 숫자 개수, 최대값, 최소값 등 다른 함수들을 이용할 수 있다.
값을 구하고자 하는 셀로 이동한 후 버튼을 누르면 범위가 자동으로 지정된다.
범위를 바꾸고 싶으면 마우스를 드래그하여 옮길 수 있다.
엑셀#23 : 틀고정 및 나누기
엑셀#23 : 틀고정 및 나누기 이번 시간에는 간단하게 틀고정과 화면 나누기에 대해 알아보자. 엑셀을 사용하다 보면 행과 열에 많은 데이터로 인해 한 눈에 알아볼 수 없는 경우가 빈번하다. 보다
jyjjjang.tistory.com
'IT.컴퓨터 > Excel' 카테고리의 다른 글
| 엑셀#23 : 틀고정 및 나누기 (0) | 2018.07.18 |
|---|---|
| 엑셀#22 : 데이터 입력 및 삭제 (0) | 2018.07.04 |
| 엑셀#21 : REPT 함수(반복된 텍스트 입력) (0) | 2018.06.12 |
| 엑셀#20 : 데이터 이동 및 복사 (0) | 2018.06.01 |
| 엑셀#19 : 범위 지정하기 (0) | 2018.05.30 |




댓글